History and Evolution
Get in Touch
-
To More Inquiry
+990-737 621 432
-
To More Inquiry
[email protected]
-
Canada City, Office-02, Road-11, House-3B/B, Section-H
- Home
- Remote Photography Tutorial: Capture High-Quality Images from Anywhere with PTZOptics and OBS
Remote Photography Tutorial: Capture High-Quality Images from Anywhere with PTZOptics and OBS
By, rppaul
- 31 Oct, 2024
- 1.2k Views
- 0 Comment
Remote Photography Tutorial
Welcome to RemotePhotography.com, your go-to resource for capturing high-quality images from any location. In this tutorial, we’ll walk you through setting up a remote photography system using PTZOptics cameras and OBS (Open Broadcaster Software). This guide will cover everything from camera setup to capturing images in real-time, empowering you to photograph any event, subject, or scene—no matter where you are.

Why Choose Remote Photography?
Remote photography offers a range of benefits, particularly for those looking to capture images in hard-to-access areas or manage multiple cameras remotely. Here’s why remote photography is such a game-changer:
- Flexibility: Photograph scenes or events without physically being on-site.
- Increased Safety: Remain in a controlled environment, ideal for capturing photos in high-risk or crowded areas.
- Enhanced Control: PTZ (Pan, Tilt, Zoom) cameras give you complete control over your shots, from framing to focus, all remotely.

Getting Started: What You’ll Need
For a successful remote photography setup, you’ll need:
- PTZOptics Camera: A PTZ camera that can connect to your network and be controlled remotely.
- OBS Studio: This free software enables you to monitor your camera’s live feed, make adjustments, and capture snapshots.
- Stable Internet Connection: Essential for smooth, real-time control and high-quality image capture.
- Computer or Laptop: With OBS installed, your device will be your control center for viewing and capturing photos.
Step-by-Step Tutorial: Remote Photography Setup
1. Set Up Your PTZOptics Camera
Begin by connecting your PTZOptics camera to your network, allowing remote control over the internet.
- Access the Camera Settings: Use the IP address assigned to your camera to access and adjust settings like resolution and frame rate, ensuring your camera is configured for high-quality capture.
- Optimize Pan, Tilt, and Zoom (PTZ) Settings: PTZ functionality will allow you to adjust angles, focus, and zoom, giving you total control over your shots.
2. Integrate the Camera Feed into OBS
Next, open OBS on your computer and connect it to your camera feed.
- Add the Camera as a Source: In OBS, select Sources > Add > Video Capture Device, then select your PTZOptics camera.
- Preview and Monitor the Feed: OBS will display a live feed from your camera, allowing you to monitor and adjust settings to achieve the perfect shot.
3. Remotely Control Your Camera for Optimal Composition
Using PTZOptics software or OBS plugins, you can control your camera remotely and make adjustments in real-time.
- Pan and Tilt: Follow movement or capture different angles by adjusting the camera’s pan and tilt.
- Zoom: Zoom in for detailed shots or zoom out for broader compositions, depending on your photography goals.
- Fine-Tune Framing: Achieve the ideal framing with real-time previews in OBS, ensuring your shot is set before capturing.
4. Capture High-Quality Photos
Once your camera is set up and configured in OBS, capturing high-quality photos is straightforward.
- Capture a Screenshot: Use the Screenshot tool in OBS to capture images from the live feed.
- Adjust Lighting and Focus: Depending on your environment, adjust lighting, focus, and exposure settings to ensure the best quality image.
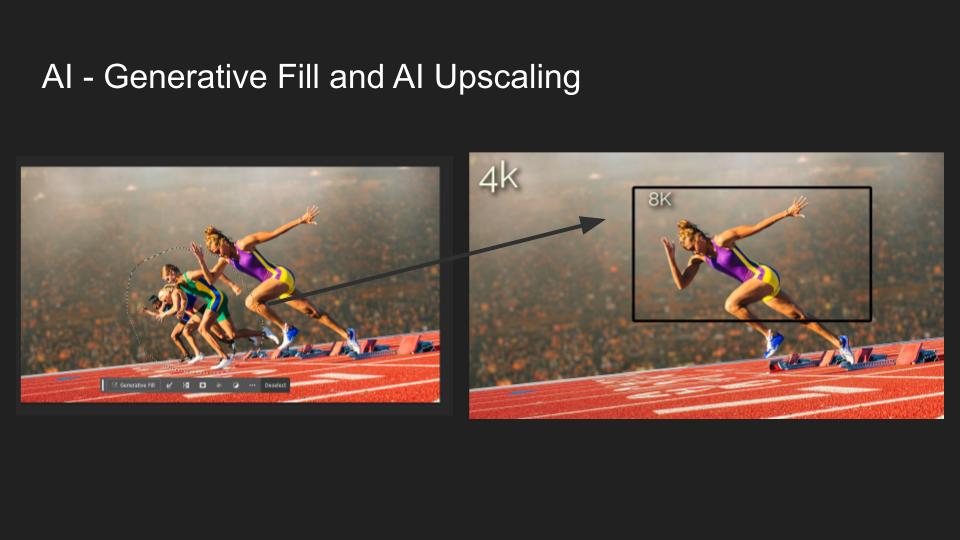
Enhance Your Images with AI: Background Removal and Upscaling for Print
New AI tools allow photographers to elevate image quality by removing unwanted background elements and upscaling images for print.
- Background Removal: AI-powered tools like Remove.bg or Photoshop’s Generative Fill make it easy to isolate your subject and remove distractions.
- AI Upscaling for Print: With tools like Topaz Gigapixel AI, you can upscale your images to high resolutions, ensuring that your photos are print-ready and look crisp at any size.
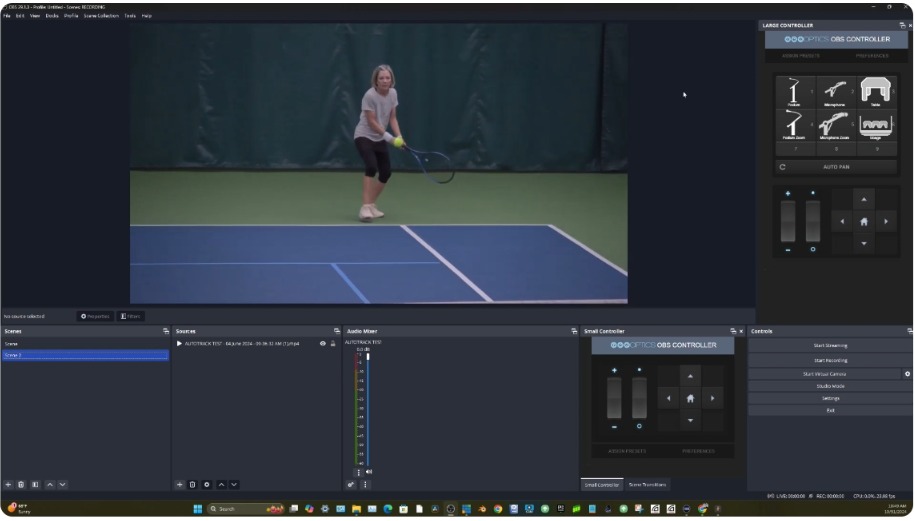
- Lighting: Use natural or artificial lighting to enhance image clarity.
- Stable Network: Check your connection strength to avoid delays in remote controls.
- Experiment with Angles: Test various angles, zoom levels, and compositions to capture the perfect shot.
Remote photography opens up incredible opportunities for capturing images from a distance. By following this tutorial, you’ll be ready to take high-quality photos from anywhere with PTZOptics and OBS. Don’t forget to experiment with new angles, and use AI tools for background removal and upscaling to polish your images. Start exploring the world of remote photography today—only on RemotePhotography.com.


